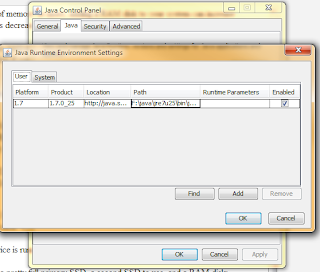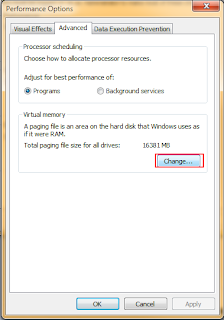While playing Torchlight II, it can be difficult to complete one side quest: Robot Parts. It may seem a minor quest, but in fact it's the longest quest of the game, spanning over almost the entire game. The Robot is made up of 5 different parts, all located in 5 different areas/quests. When you've collected all the robot parts, a bot shows up, named Trillbot, who will send you on a final Robot quest: to kill the Three Sisters. Once you've done that, go back to Trillbot to collect your Unique Item reward. It's usually always something useful.
Here you will learn where all the Robot Parts are located, so you can collect them all.
Part 1 - Robotic Drum
Quest: Little Lost Ones
- Take Crow's Pass to The Widow's Veil
- The Drum will be at either Location A or B
 |
| Location A |
 |
| Location B |
 |
| Robotic Drum Part |
Part 2 - Robotic Arm
Quest: Tower of the Moon
- In the Ossean Wastes, locate the Tower of the Moon
Part 3 - Robotic Pipes
Quest: Shadow of the Skara
- In the Salt Barrens, locate Swarm Point, then locate the Brood Hives (after hitting all the plungers)
Part 4 - Robotic Body
Quest: The Cave-In
- In The Blightbogs, locate The Abandoned Sawmill
 |
See the little skeleton hanging on the post ?
Click him and all like him to access the robotic body. |
Part 5 - Robotic Head
Quest: Cacklespit's Realm
- In the Sundered Battlefield, locate Cacklespit's Realm
 |
The wood and stones come together to form a path as you approach it.
It spawns in a different place every time. |
Part 6 - Assemble Robot, talk to it
Quest: Three Sisters
- Wait until the Big Robot beside Professor Stoker goes through the door, then talk to Stoker again.
- Then, talk to Trillbot, next to Professor Stoker
- In the Sundered Battlefield, locate 3 Sisters
 |
| After you kill the three sister, return to Trillbot for unique item reward. |