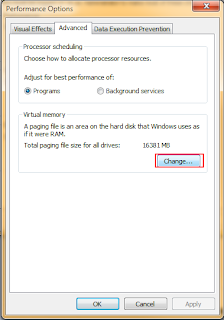RAM and SSD disks, how to use them?
Installing an SSD disk in your system is probably the best thing you can do to upgrade your PC, except for installing more memory into a system with rather little of it.If you have 8 or more gigabytes of memory or more; adding a RAM disk to your system can increase performance quite a lot, as well as decreasing the wear and tear on your SSD(s) and other drives.
In addition to the raw speed of the SSD it self, the RAM disk boosts you another 200-300 megabytes per second, on top of the SSD speedup if you configure Windows and other cache-heavy appsto host it's temporary files on your RAM disk.
Host the RAM-disk image on the SSD for optimal speed when loading and saving the RAM disk on system restart. The RAM disk loads very early in the boot sequence so any apps depending on your file structure on the RAM disk will not have any problems starting up or shutting down.
My setup:
- 80 GB Intel 320 Series - With Windows 7 x64 installed. User directory not moved.
- 120 GB Kingston SV300 Series - Installed 2 years after
- The free version of AMD Radeon RAM Disk. (4 GB limit). This RAM disk is loaded and saved to the second SSD on each boot and shutdown.
- System memory is a comfy 4x4 GB DDR3 at 1600 MHz, so 16 gigabytes of RAM.
- A Lexar USB 3.0 stick. Doesn't perform any better than USB1.0! Shame on Lexar!
- 160 and 320 gigabyte SATA 2.0 disks. These are used for non-system critical applications, like painting and music programs
- Two 500 GB Hitachi SATA 2.0 disks, 5 Gbps in RAID 0 configuration on onboard Marvell controller. This RAID was my earlier 'fast' drive.
Checklist:
Steps to take assuming you have a pretty full primary SSD, a second SSD to use, and a RAM disk:- Ensure that your SuperFetch service is running. (Vista,7,8). Look in Control Panel->Administrative Tools->Services
- Move the Windows tmp and temp variables to RAM disk
- Move your various programs\ different temporary folders to the RAM disk, especially your browsers cache and/or temporary folder data!
- Move your Windows swap file to the second SSD, or disable it altogether if you are confident that you have enough RAM.
- If your system SSD is getting small, you can move the User directories over to another disk.
- Install all your favourite portable apps on your USB stick. Don't forget that this may confuse your portable apps or any other app if you fail to move everything back in case you uninstall the RAM disk.
- Re-install everything Java-related. (JRE and JDK), to the second SSD. Confirm with Control Panel->Java->Java.
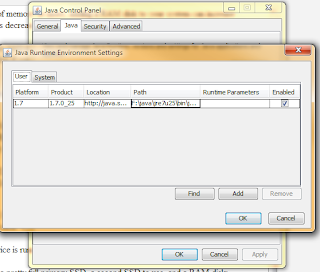 |
| The Java control panel shows you where it loads the JRE or JDK from. |
Other Programs
This is programs where I have confirmed that you can configure custom paths for one thing or another.I will grow a list here of apps that you can re-configure:
- WinMerge - Difff temp folders
- PSPad - Backup files directory
- uTorrent - Torrent files.
- VLC - Encoder temporary files
- Locate32 - The database file 'files.dbs' database can be moved.
- ImgBurn - Log, project files, misc.
- SeaMonkey - Cache
- 7-Zip - Temp folder
- Putty - Log files
- GIMP - Temp files
- WinRAR - Temp files, also for non-removable drives
- Audacity - Temp files